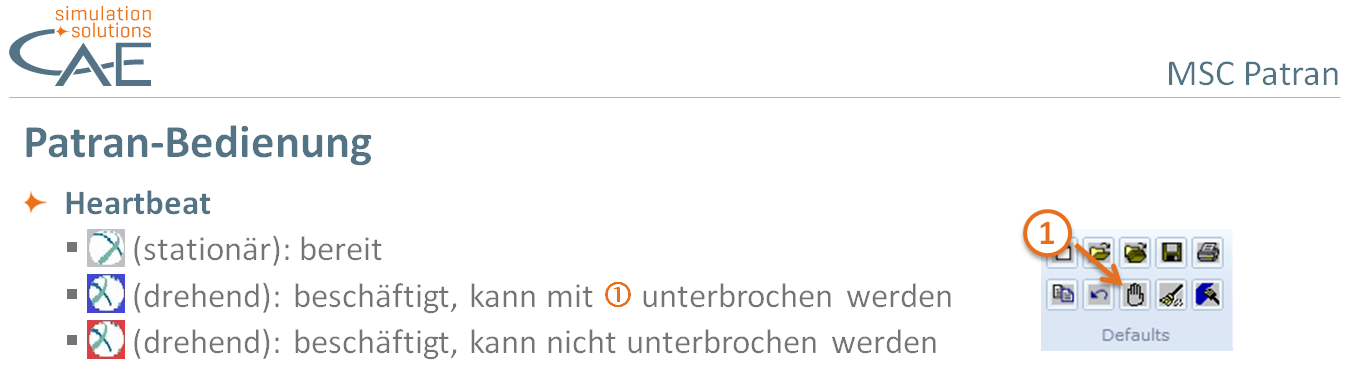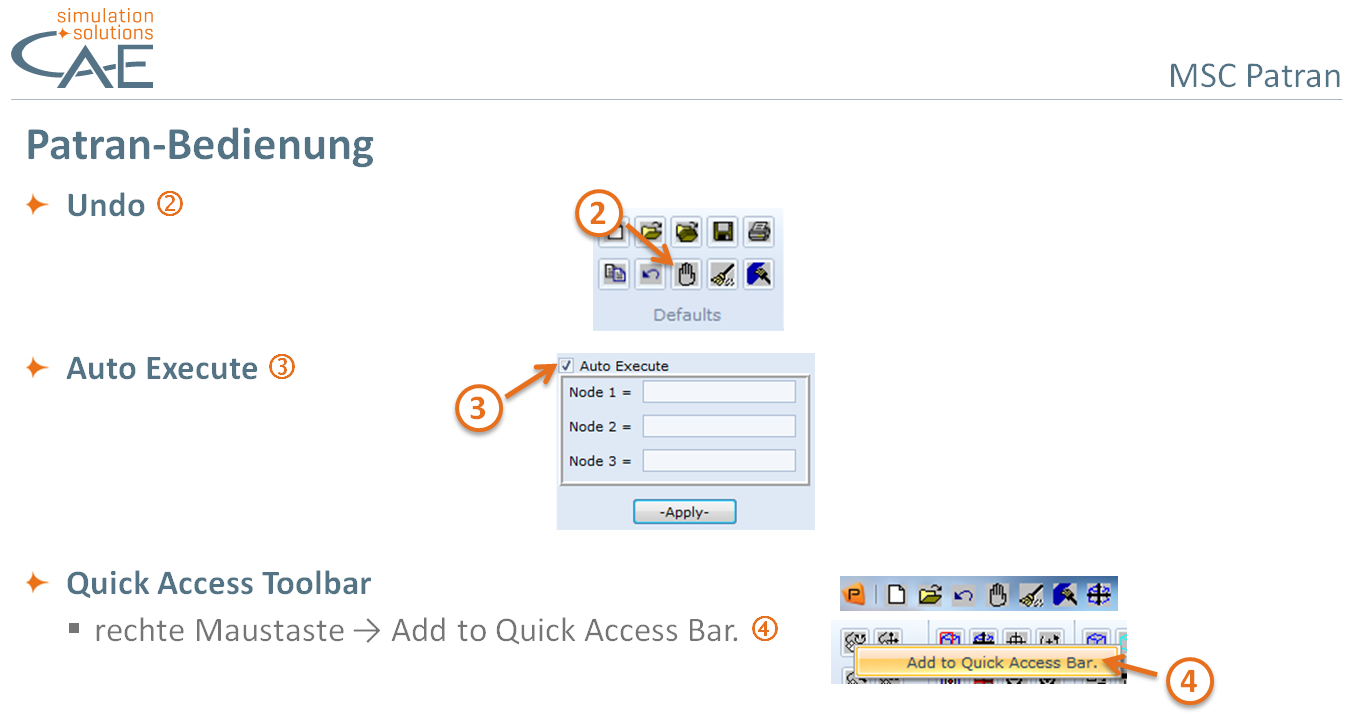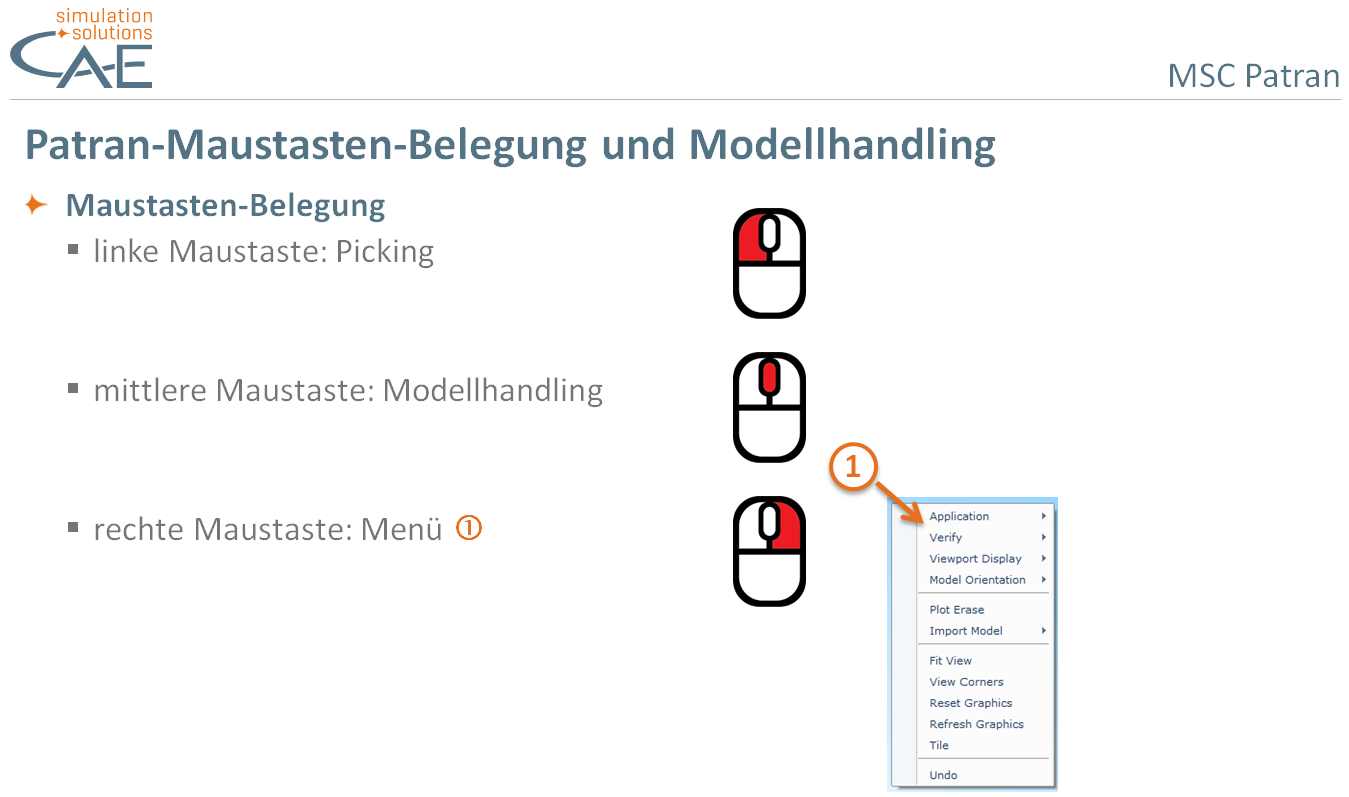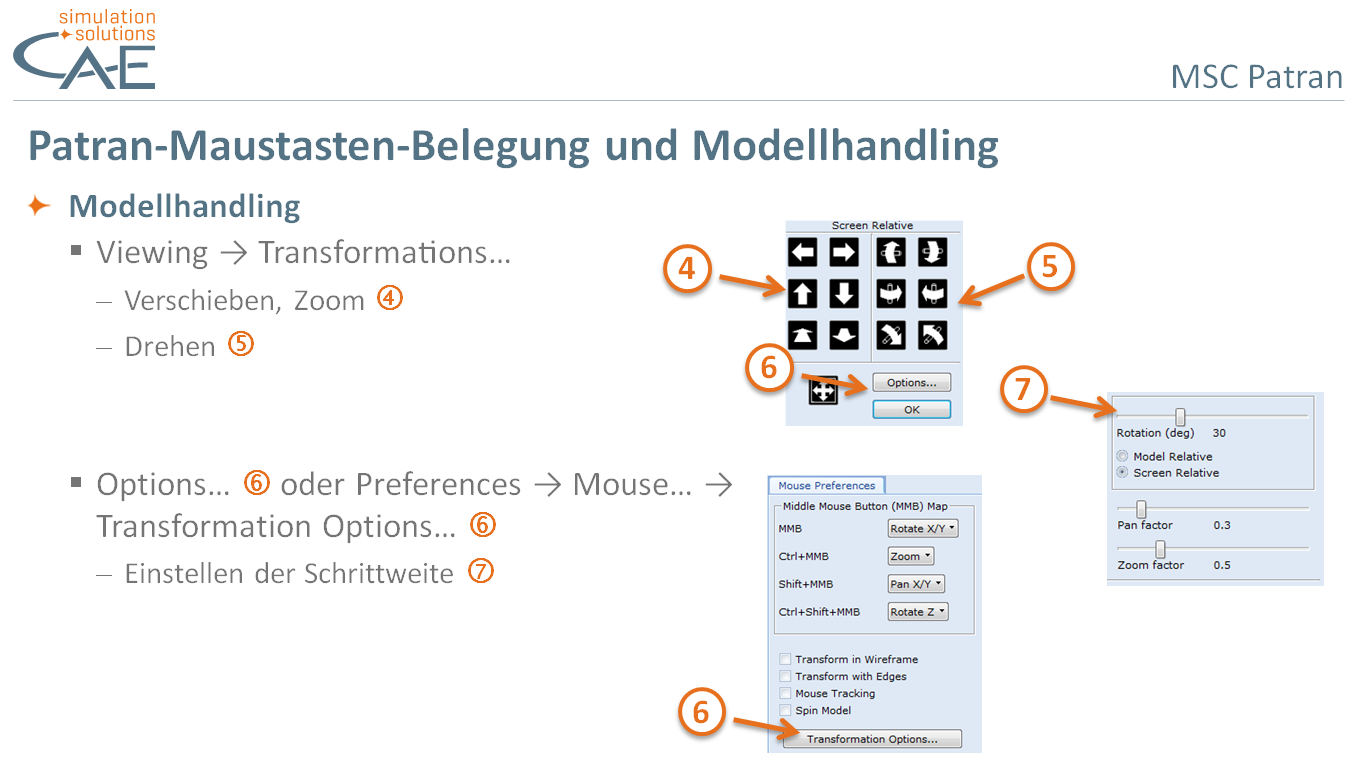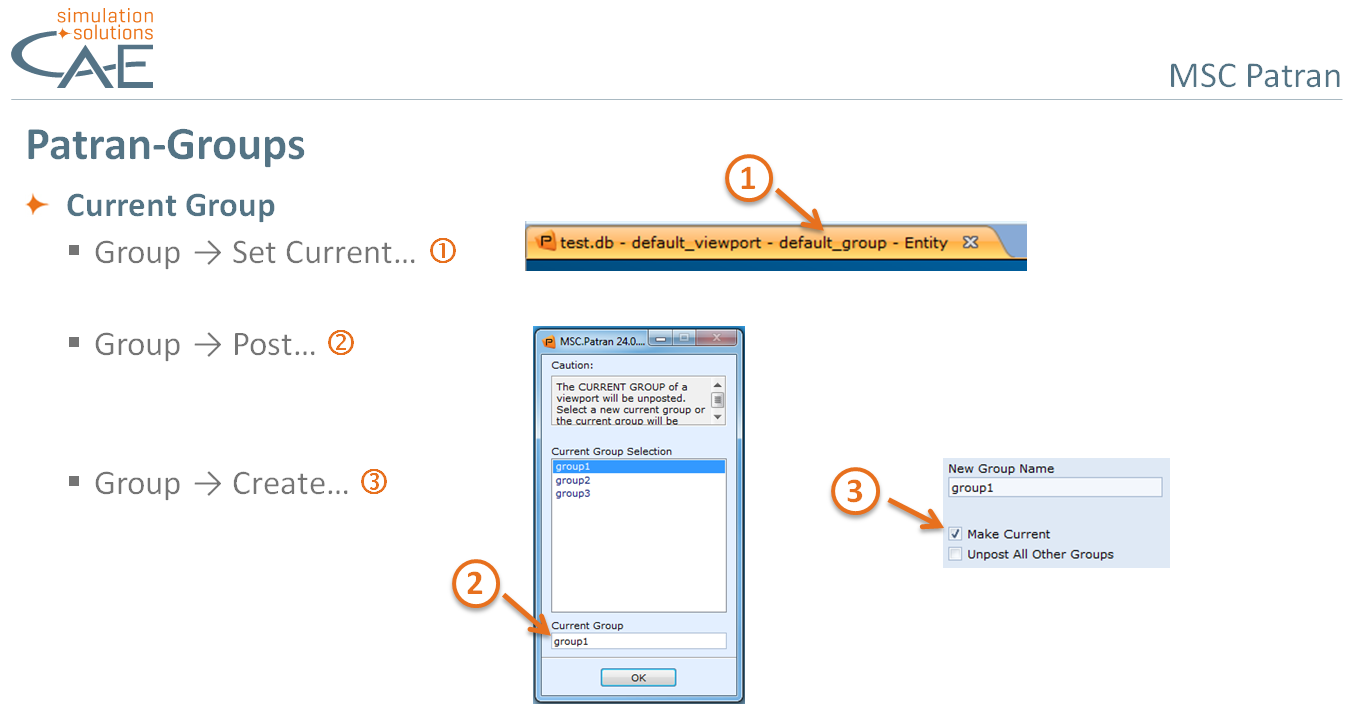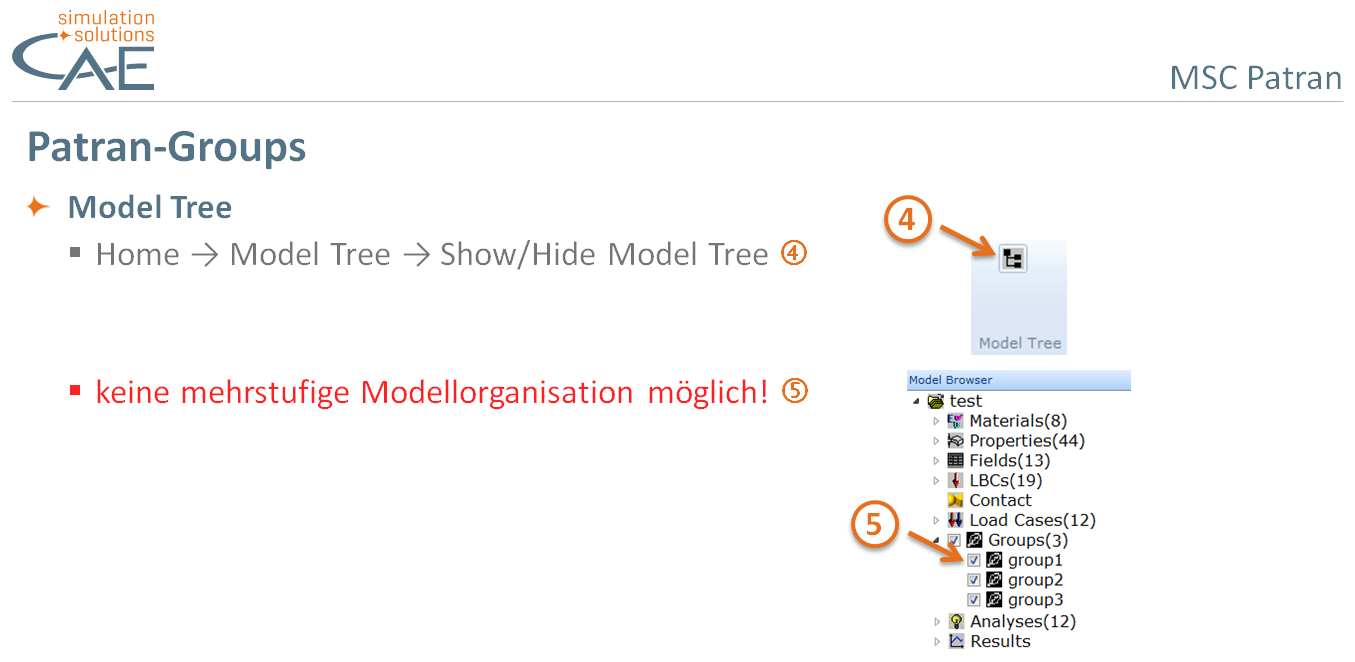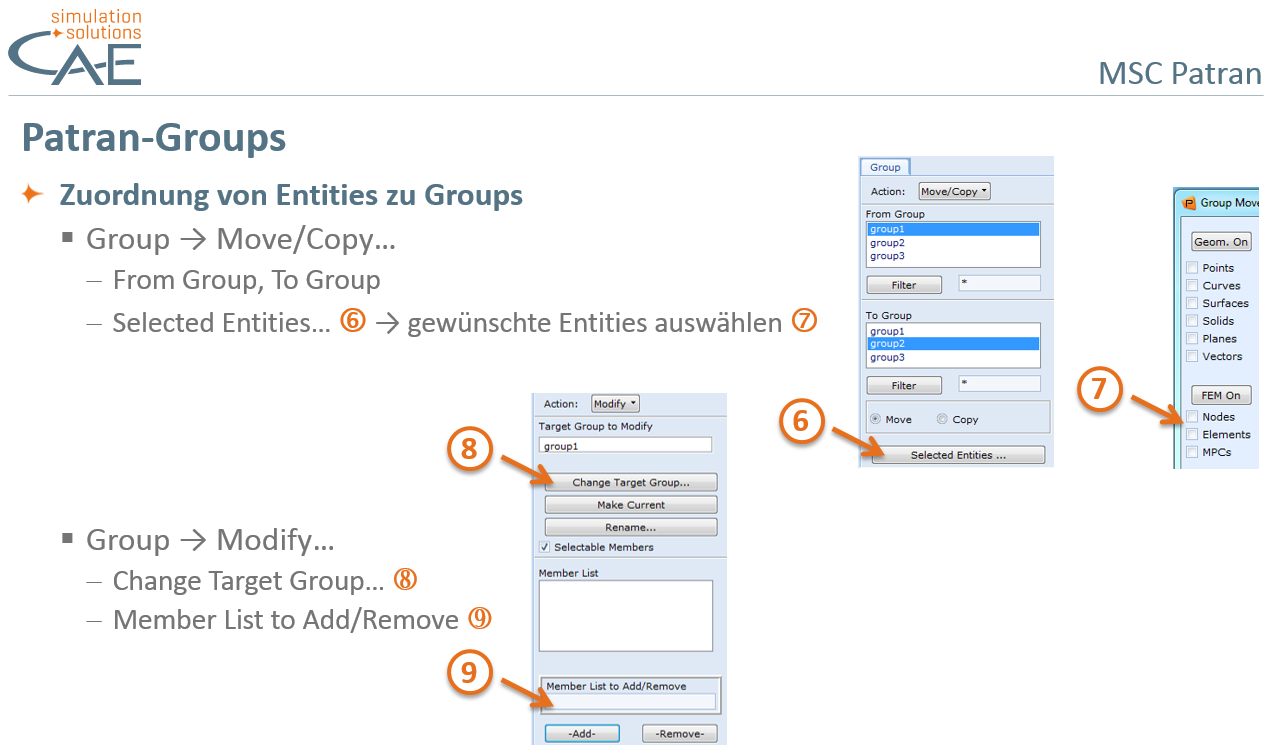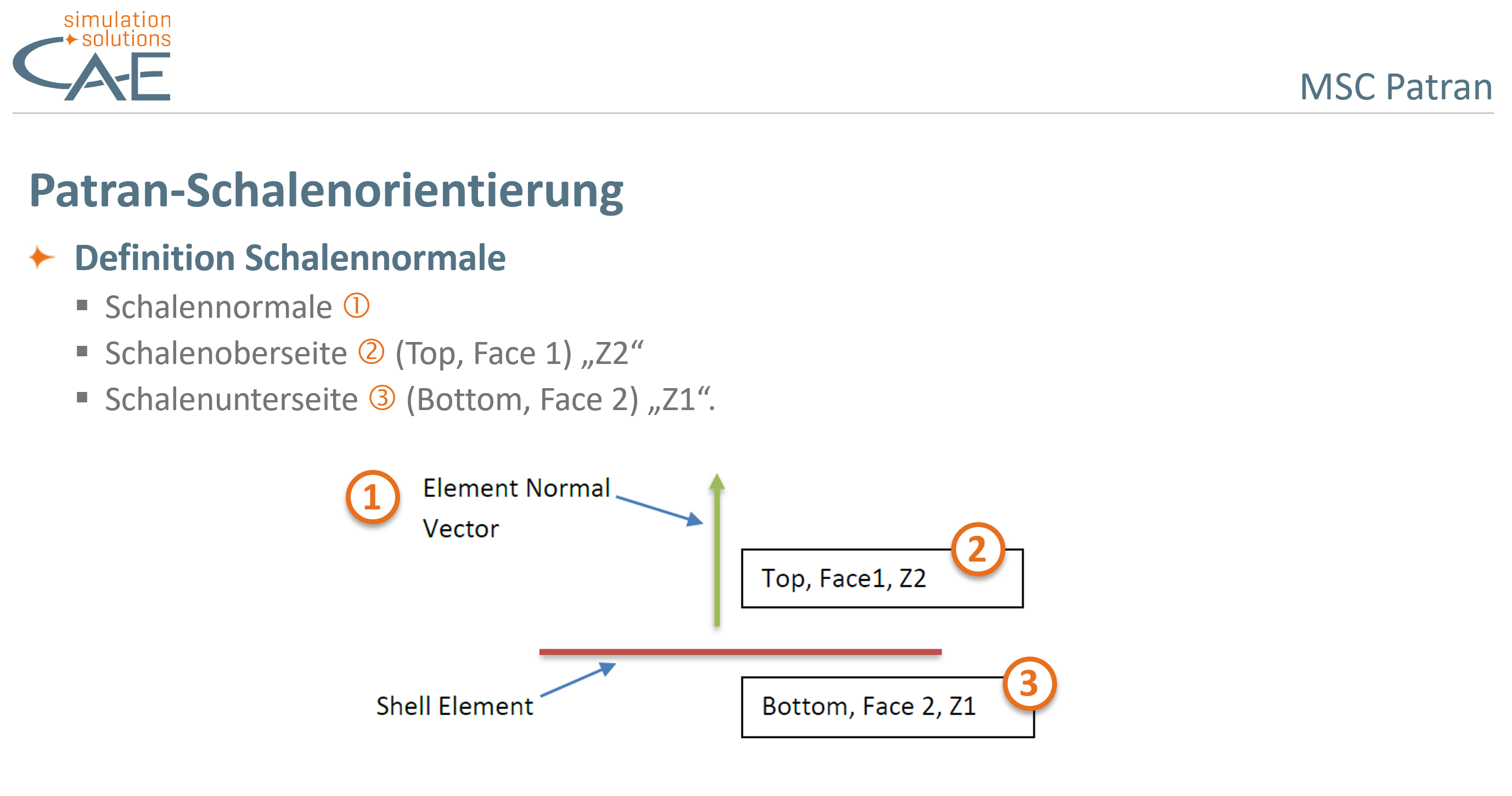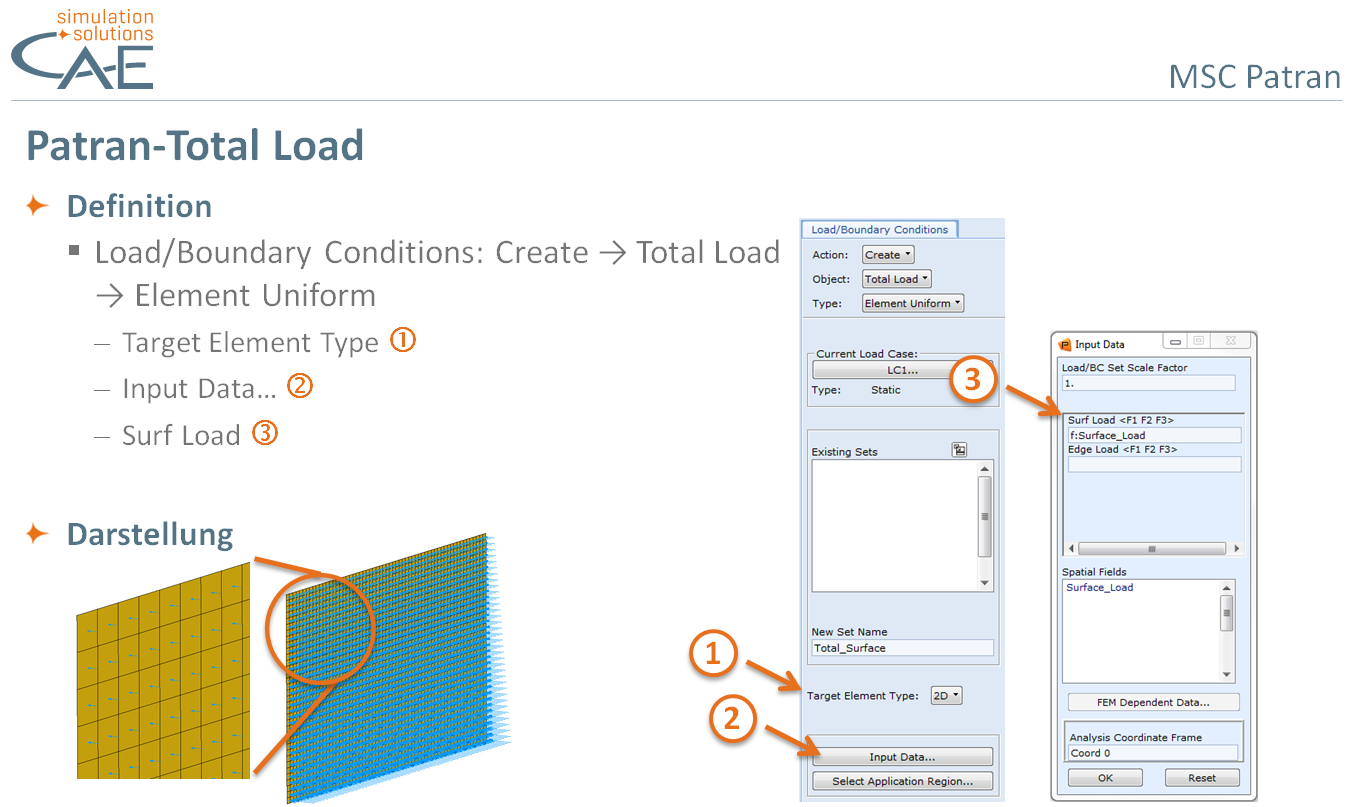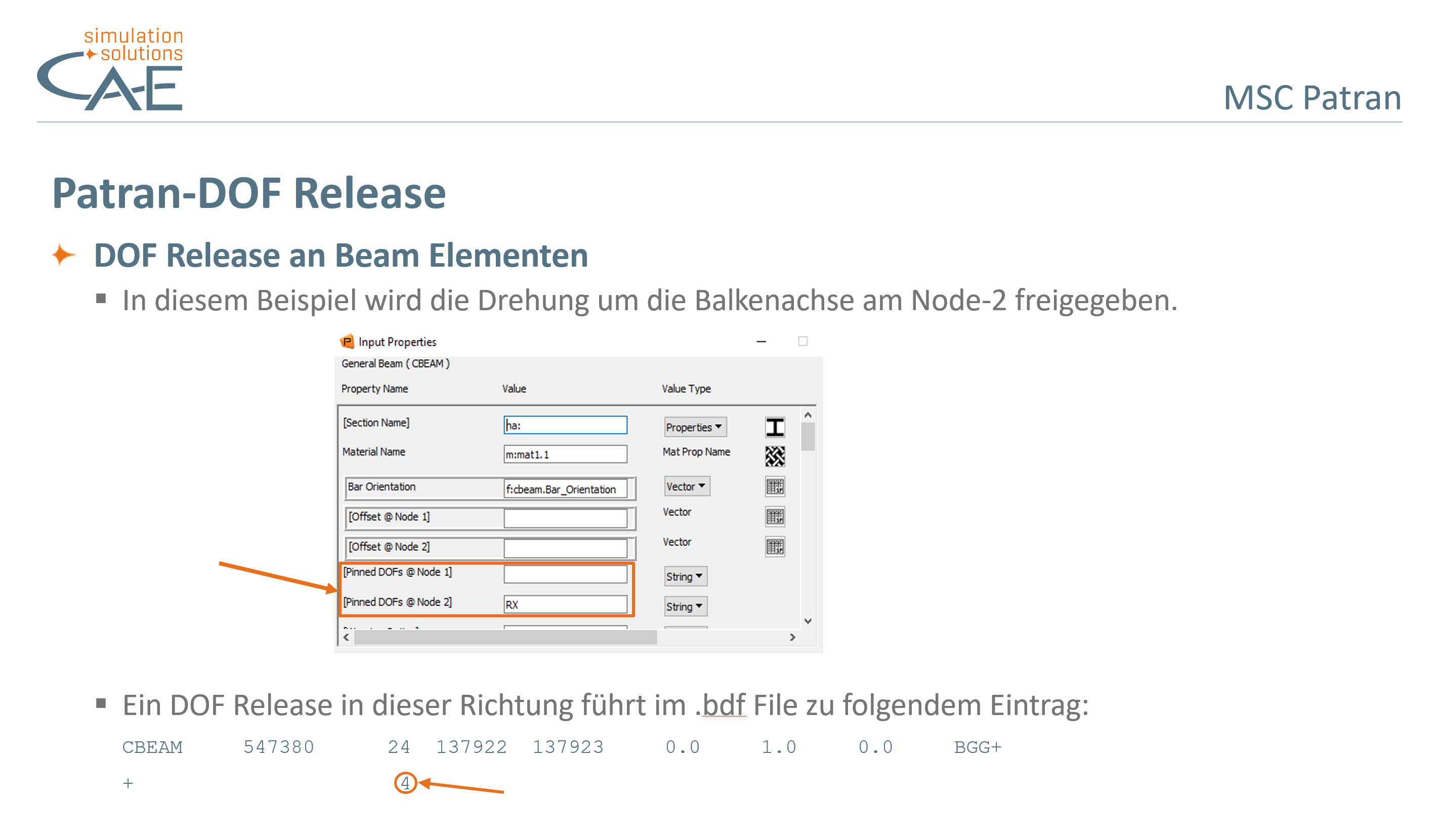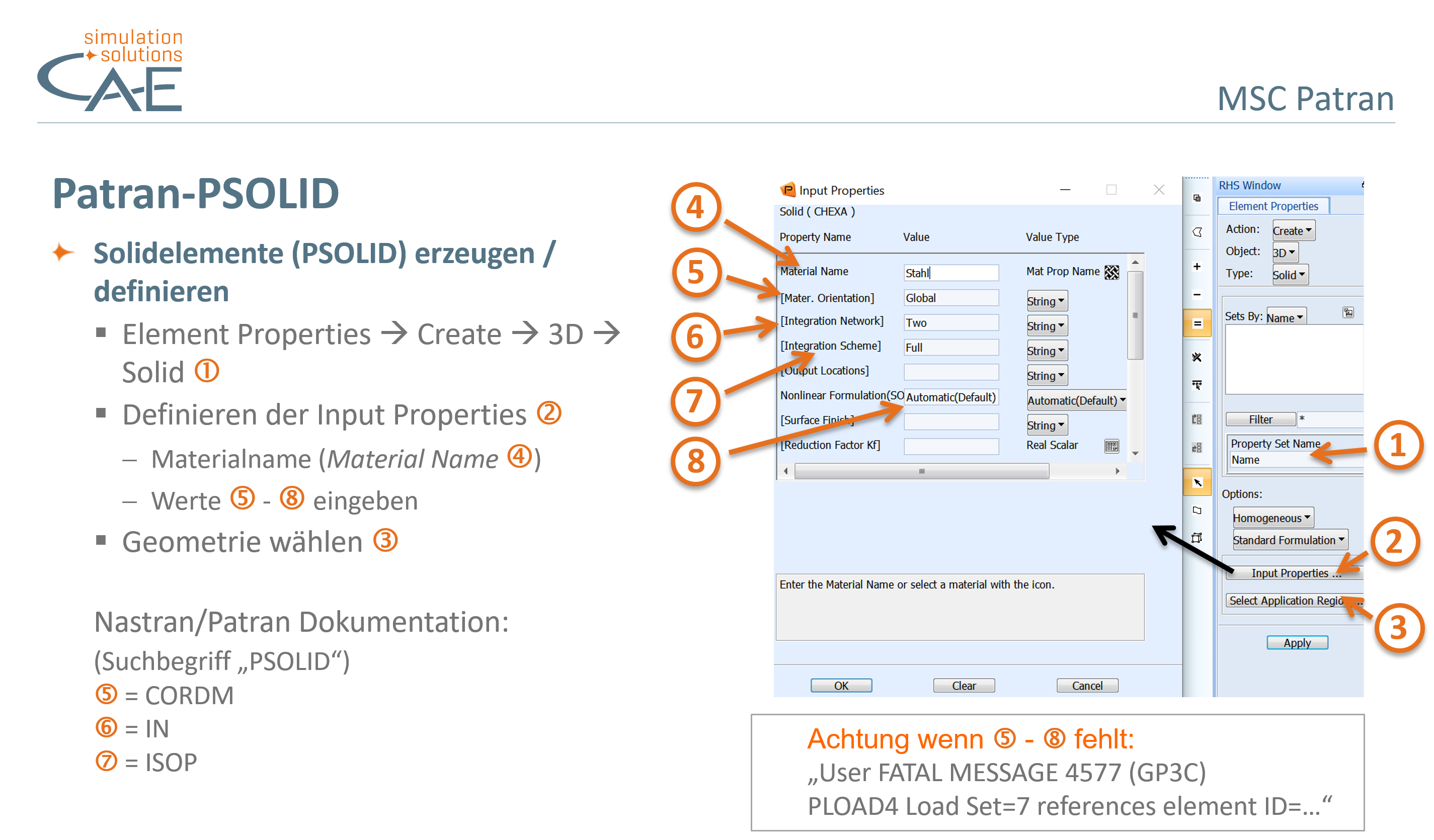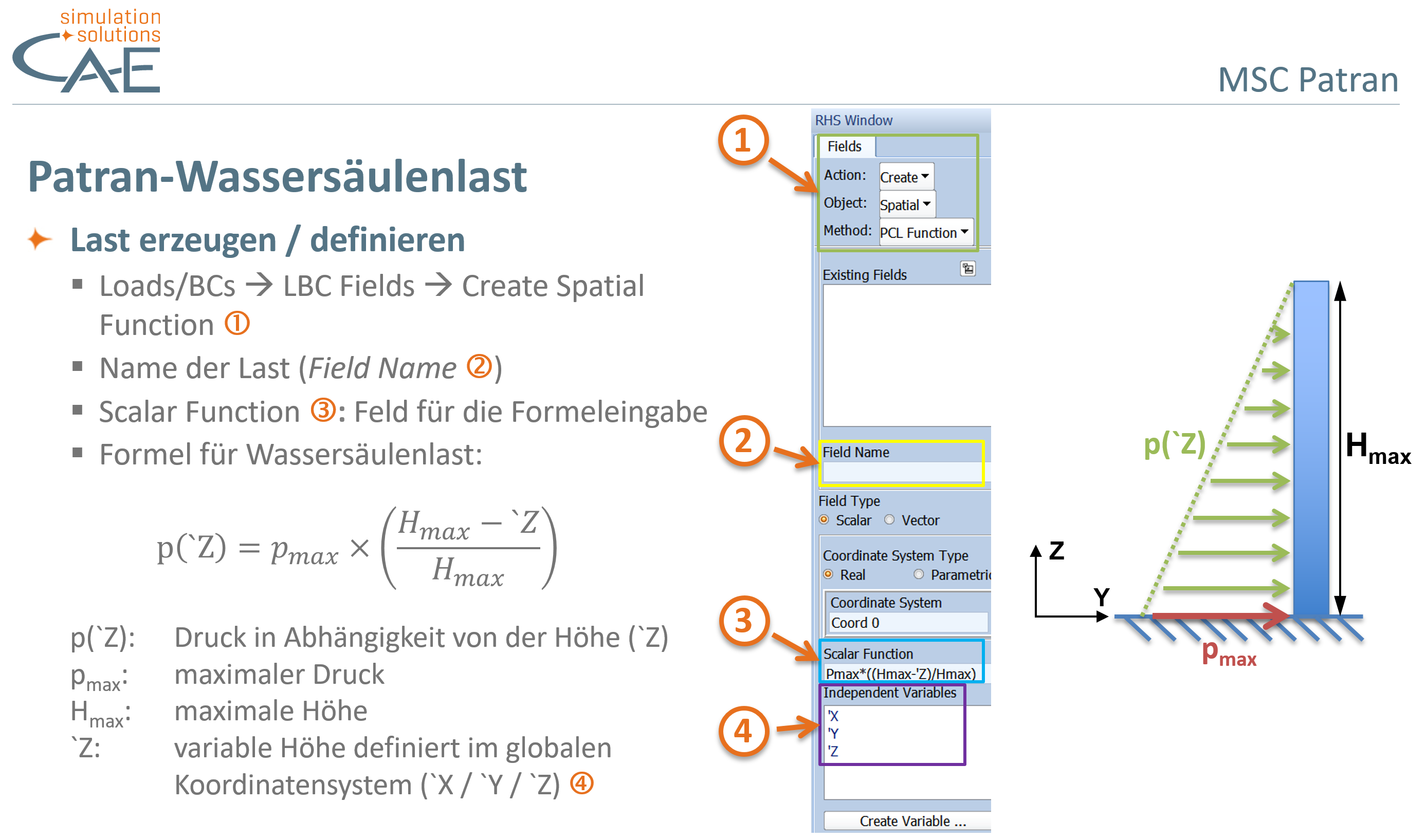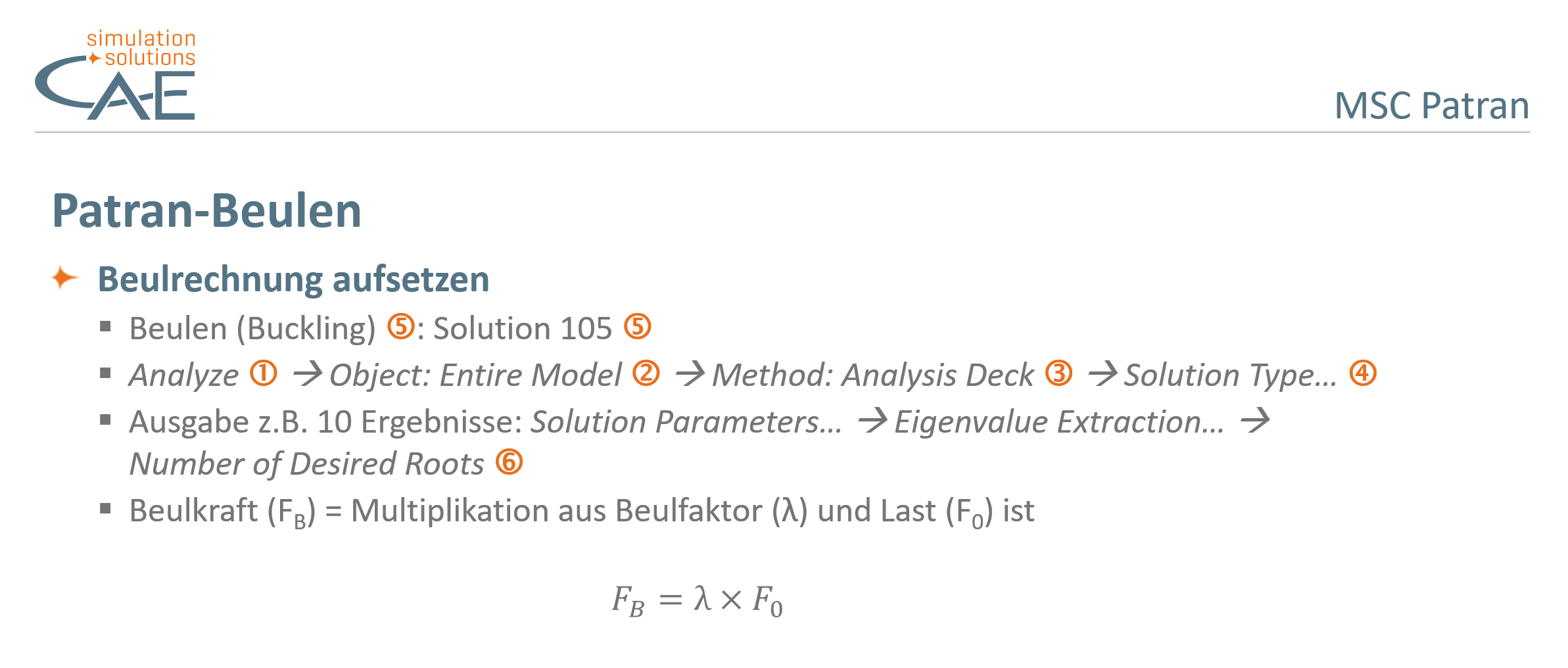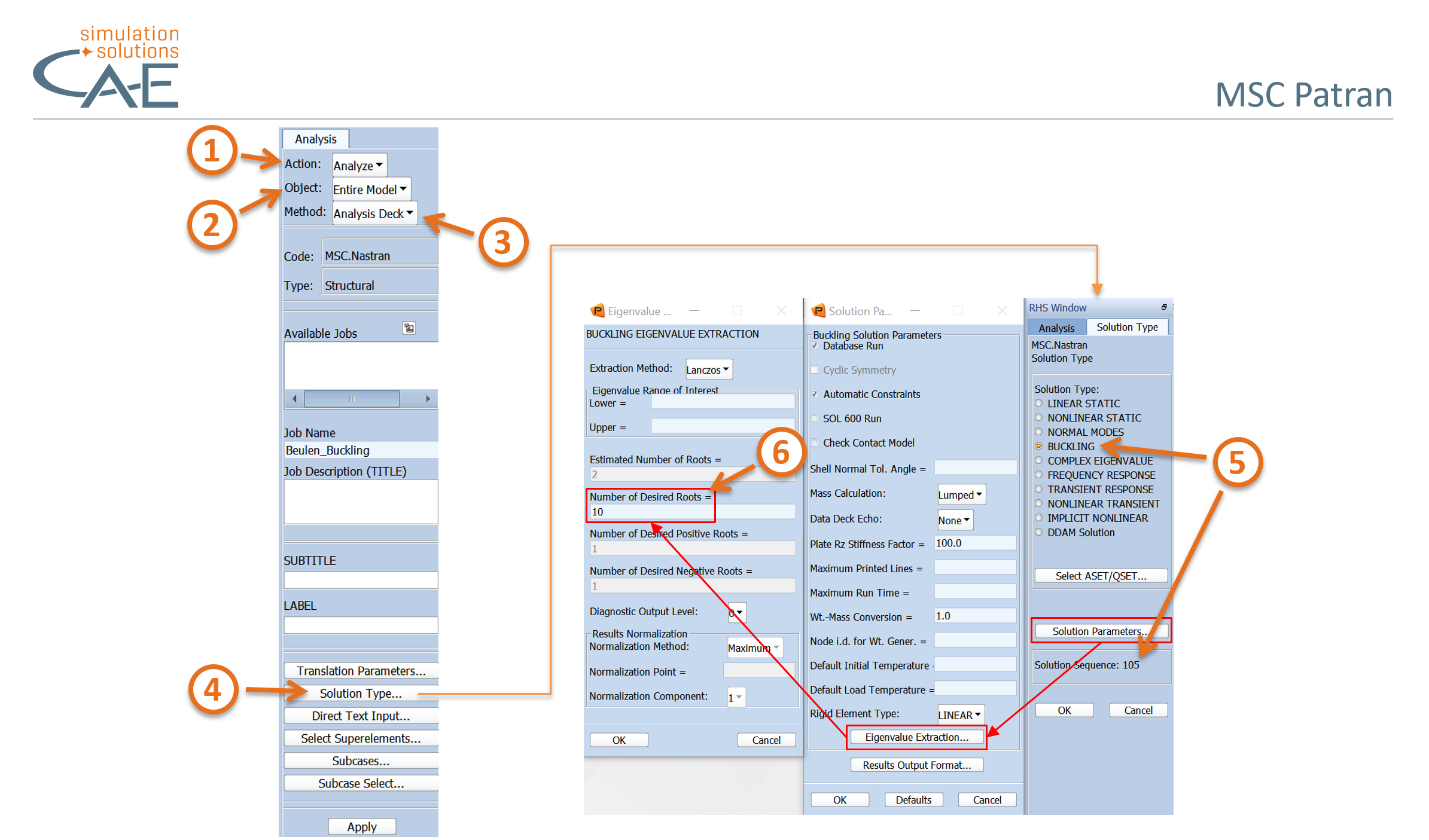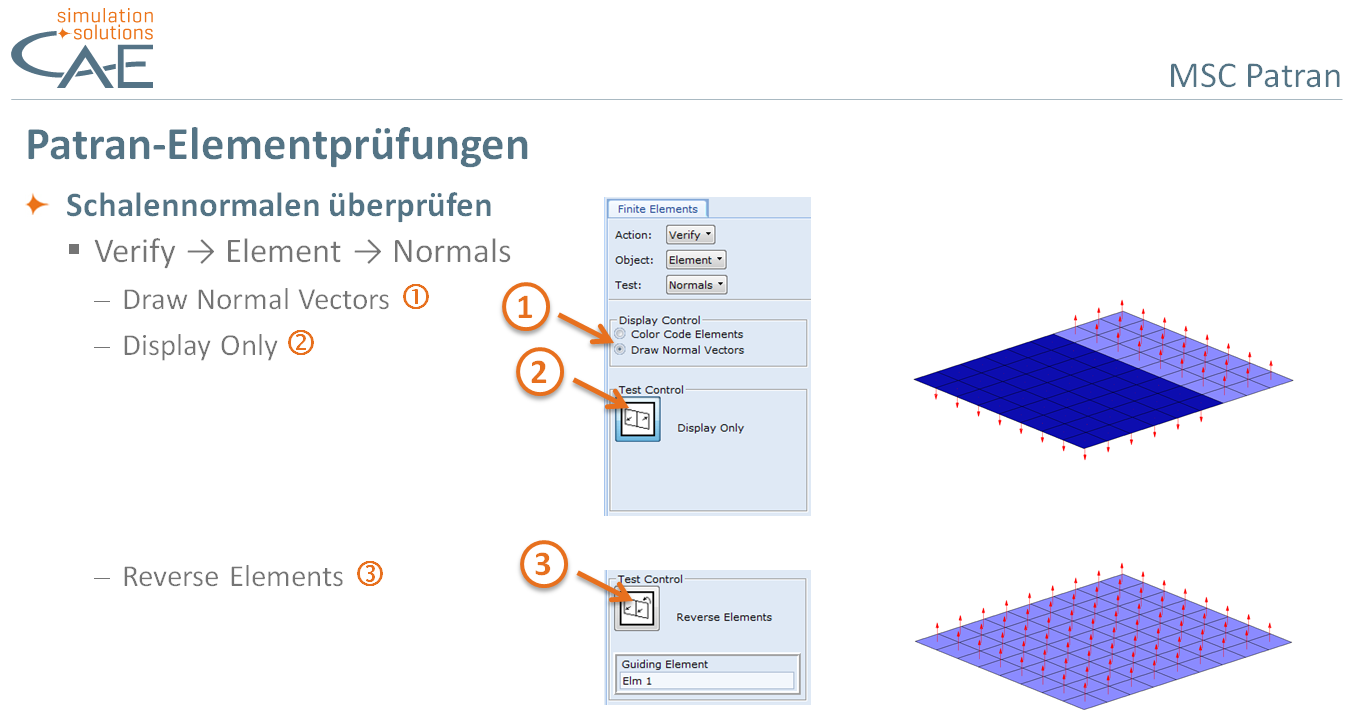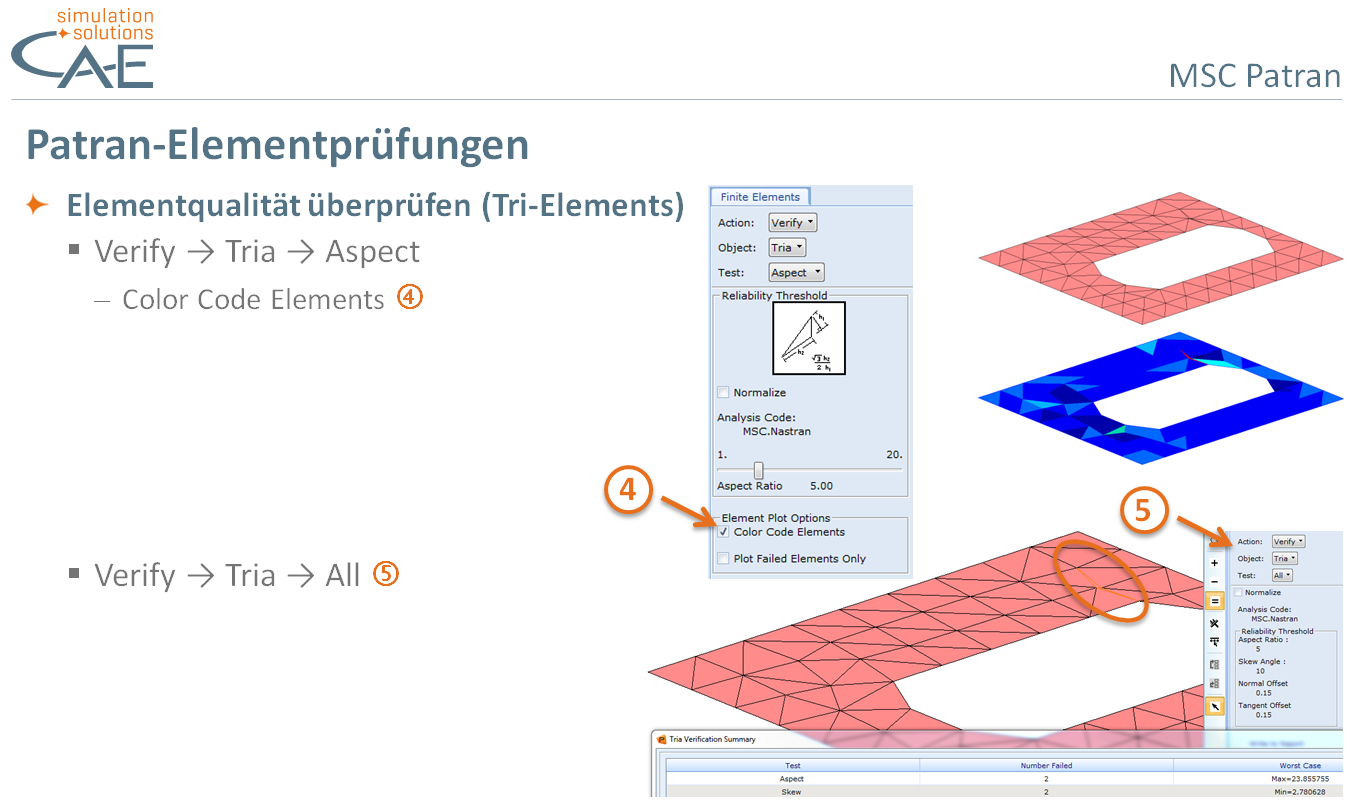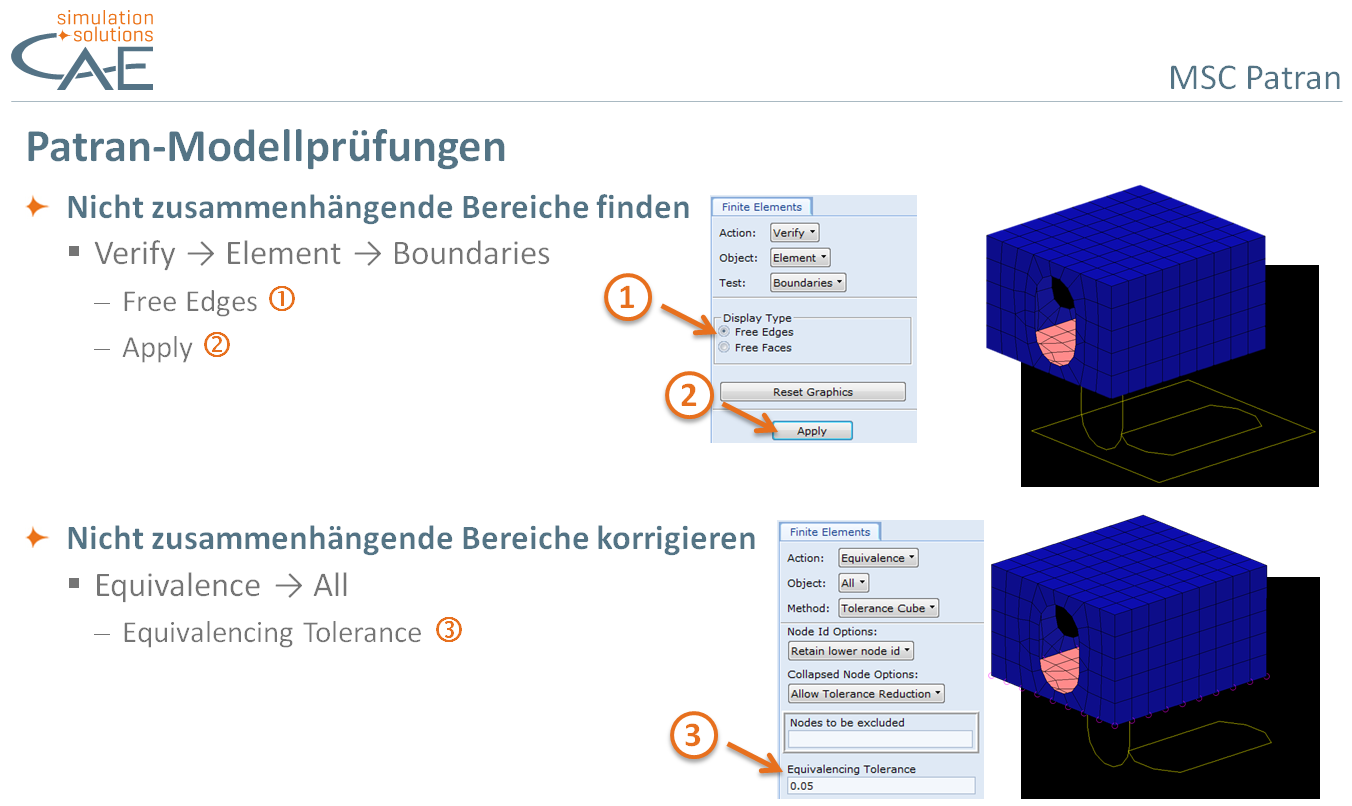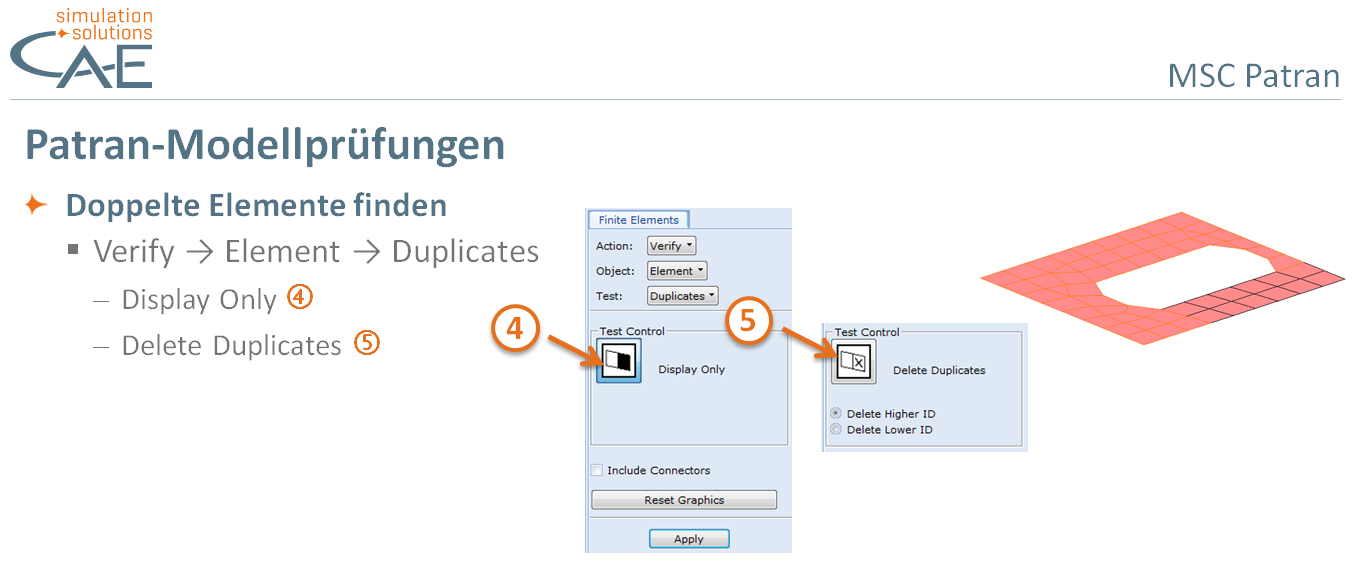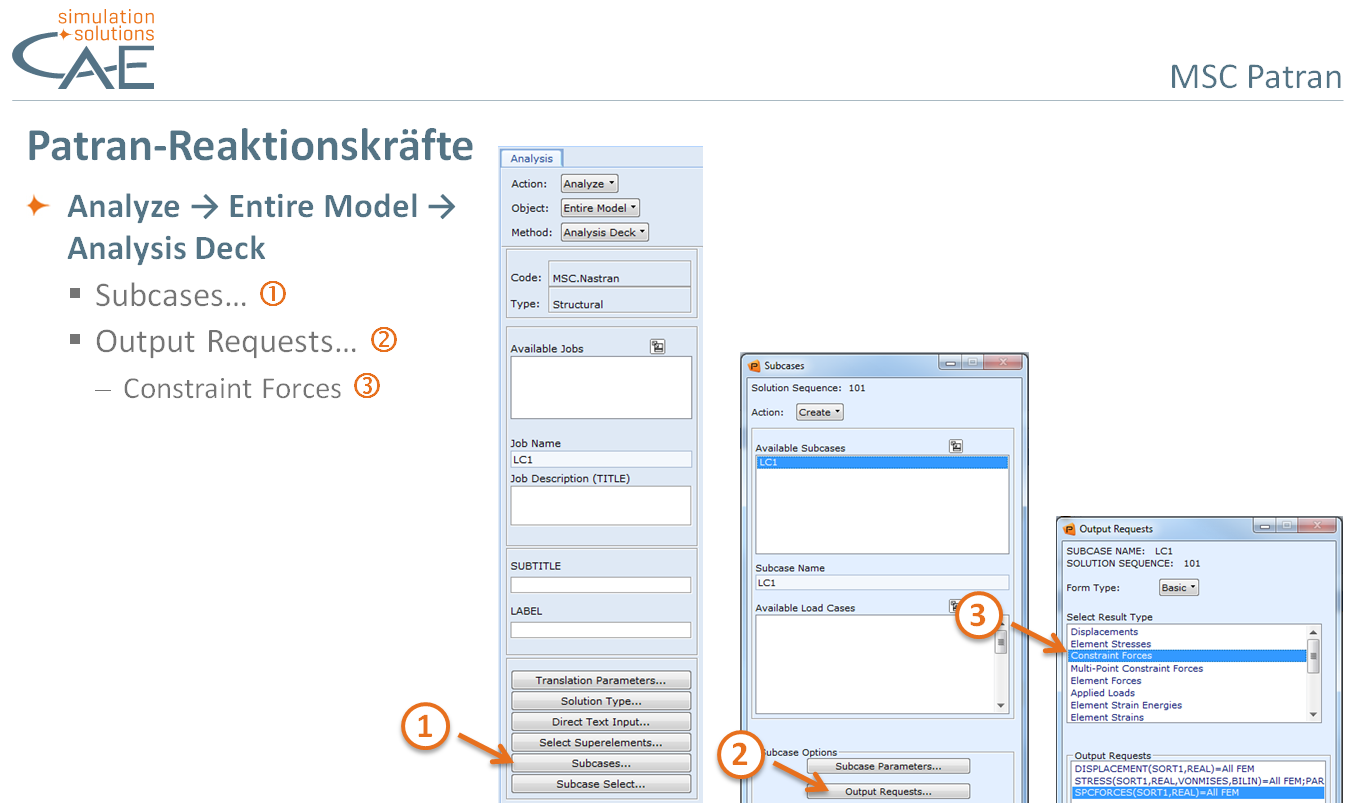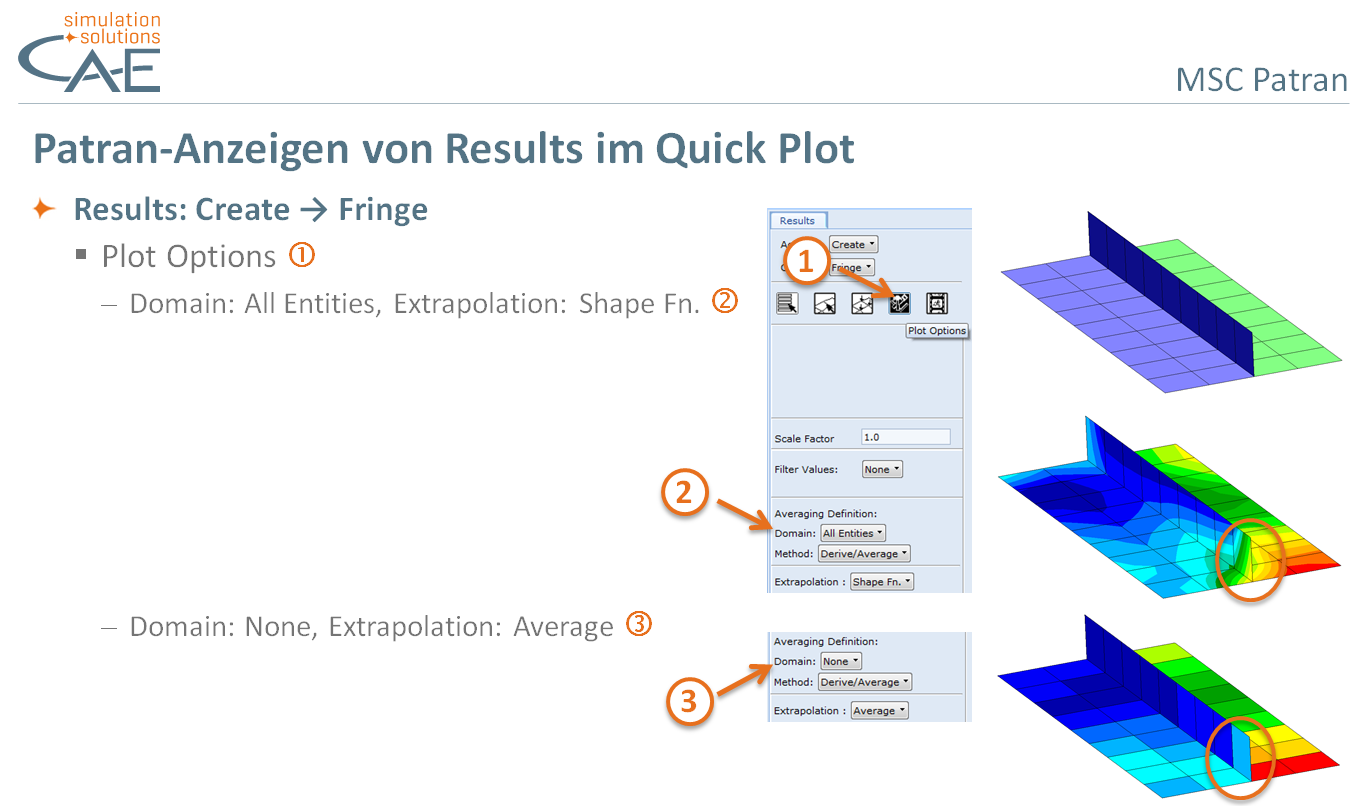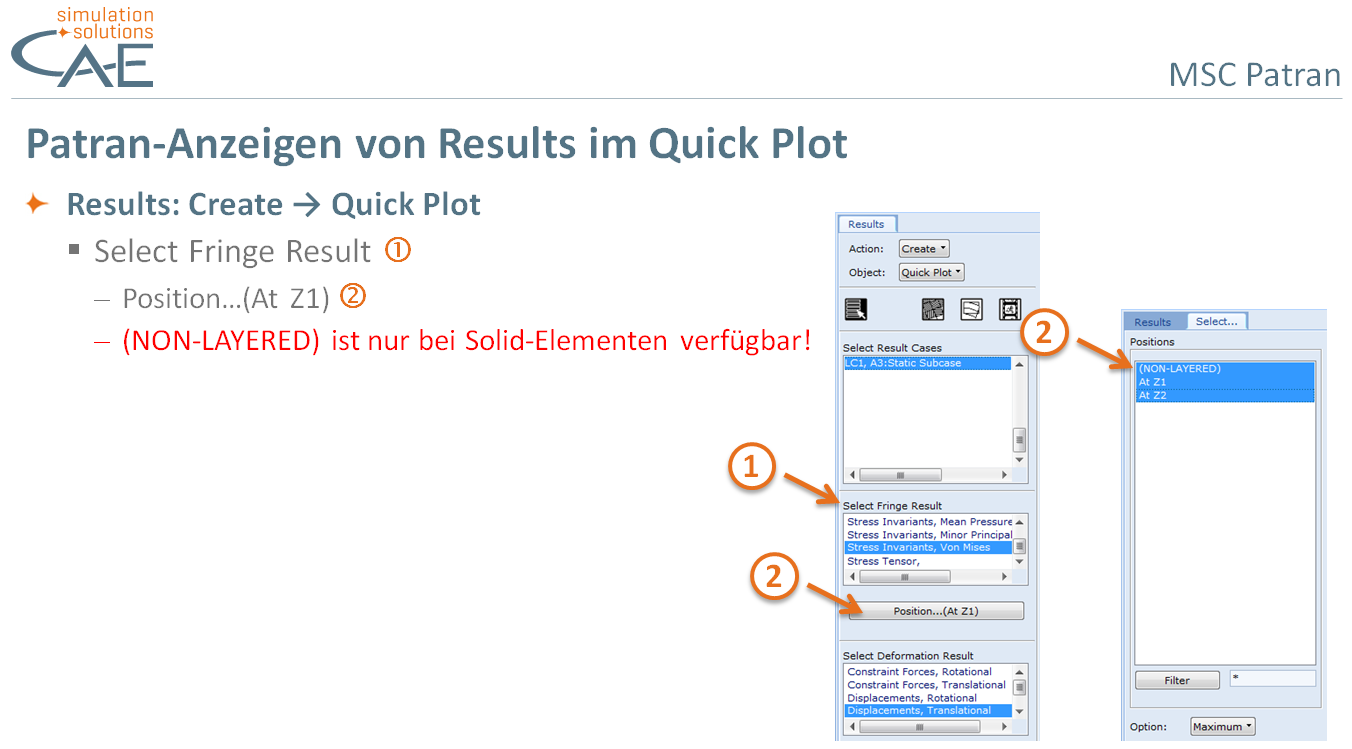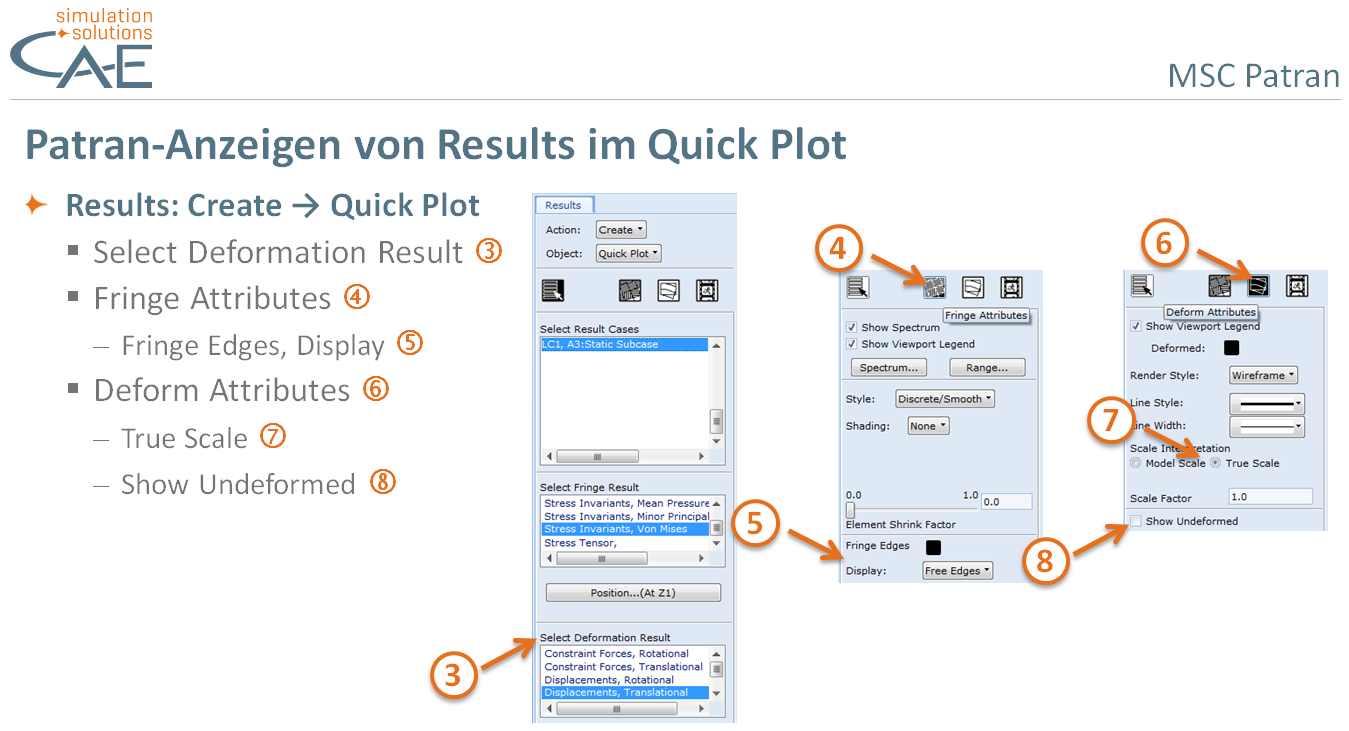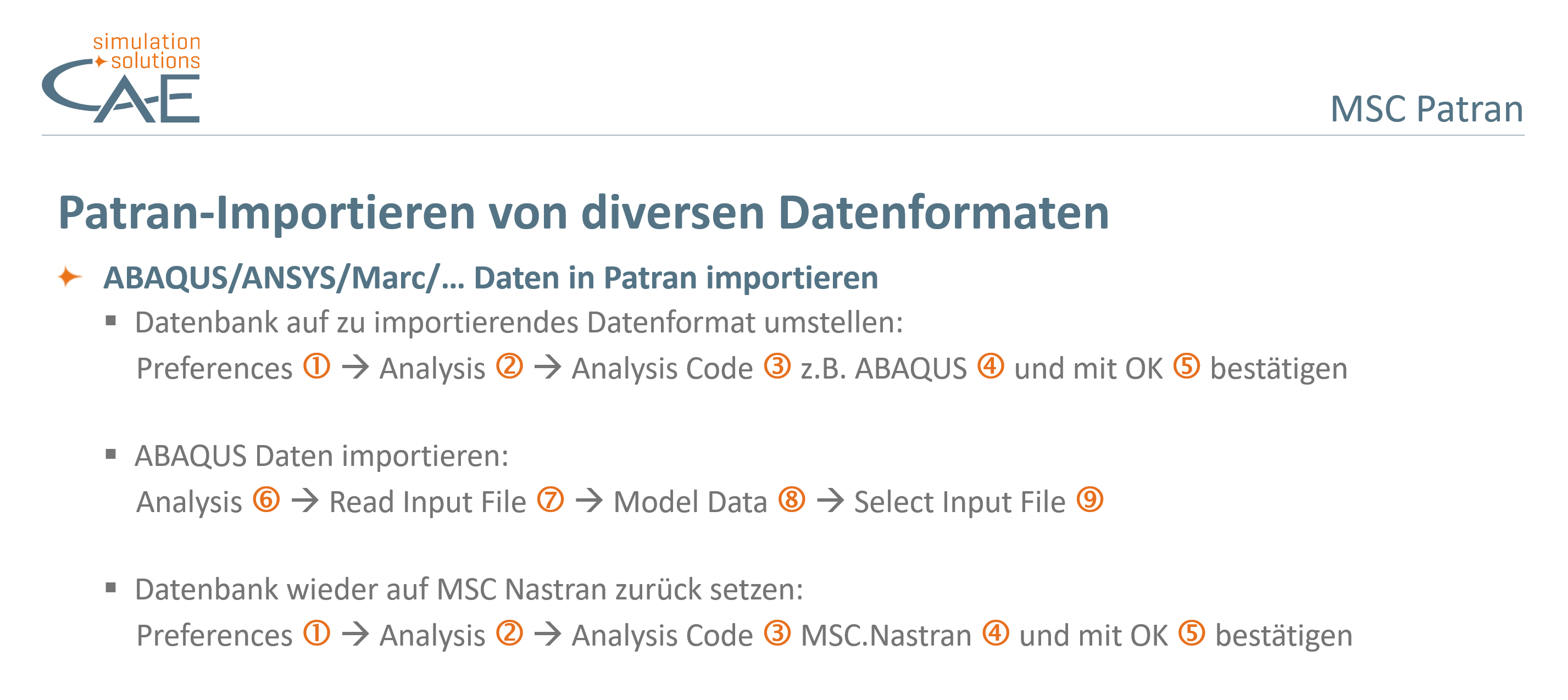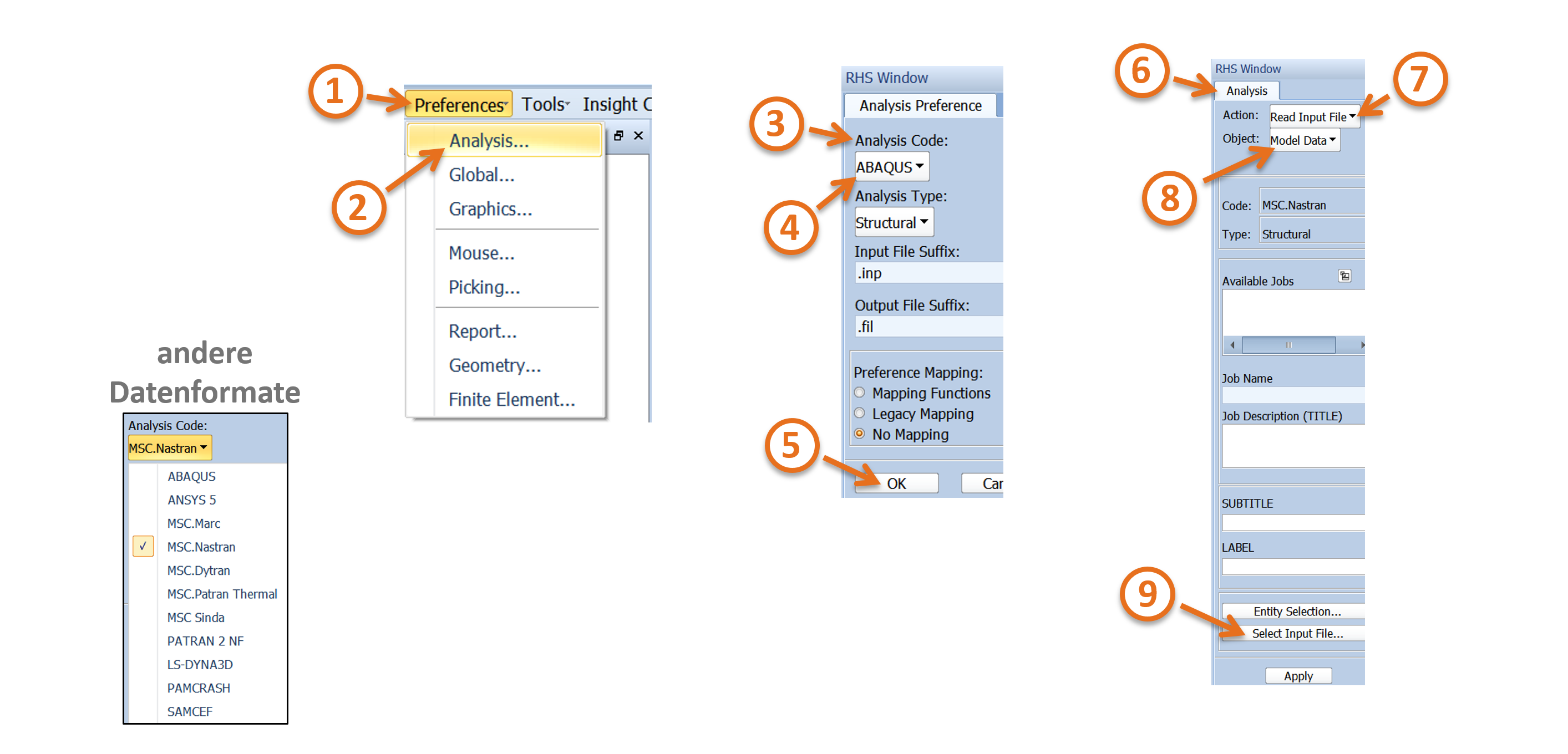Kunden & Branchen
Stöbern Sie durch unsere Projekte und lernen Sie die verschiedenen Branchen kennen, in denen wir tätig sind!
MSC Patran FAQs

Hier erhalten Sie Allgemeine Infos zu MSC Patran – von der Installation über eine Einführung in Patran bis hin zu den Grundeinstellungen der Datenbank.
Welche grundlegenden Hinweise sind zur Bedienung von Patran hilfreich?
1) Heartbeat
Eine Kugel rechts oben im GUI (Heartbeat) zeigt den aktuellen Programmstatus an. Ist der Heartbeat grau, ist das Programm bereit für weitere Befehle. Dreht sich der Heartbeat und das Symbol erscheint blau, ist das Programm mit einer Operation beschäftigt, kann aber mit Home → Defaults → Abort unterbrochen werden. Dreht sich der Heartbeat und das Symbol erscheint blau, ist das Unterbrechen der Operation nicht möglich. So lange nach dem Schließen von Patran der Heartbeat noch am Desktop sichtbar ist, ist eine Patran-Lizenz belegt.
2) Speichern
Befehle, die mit -Apply- ausgeführt werden, verändern die Datenbank. Es kann immer nur der letzte Befehl mit Undo rückgängig gemacht werden.
Erst nach der vollständigen Ausführung eines Befehls wird die Datenbank automatisch aktualisiert, d.h. regelmäßiges Abspeichern ist nicht erforderlich. Es wird kein Befehl im Command Window angezeigt. Nur beim Speichern des Users erscheint der Befehl uil_primary_file.db_save( ) und der Kommentar $# Reclaimed xx MB of xxx MB, was bedeutet dass sich erst dann die getätigten Änderungen in Dateigröße und Änderungsdatum auswirken!
3) Auto Execute
Mit Hilfe von Auto Execute kann das (mehrmalige) Ausfüllen von Eingabeformularen beschleunigt werden, sobald man sich mit der Programmbedienung vertraut gemacht hat. Der Cursor springt nach einer gültigen Eingabe ins nächste Feld, nach der letzten Eingabe wird der Befehl automatisch ausgeführt. Der Cursor springt wieder zum ersten Eingabefeld.
4) Quick Access Toolbar
Schnellen Zugriff auf häufig benötigte Befehle, bietet die Quick Access Toolbar unabhängig vom gerade aktiven Befehl oder Reiter. Durch Rechtsklick auf ein gewünschtes Icon kann dieses mit Add to Quick Access Bar dort abgelegt werden.
Wie sind die Maustasten belegt und wie funktioniert das Modellhandling?
Die linke Maustaste dient zur Auswahl (Picking) von Entities. Die rechte Maustaste ruft an jeder Stelle im GUI (Hintergrund oder FE-Modell) ein Menü mit wichtigen Befehlen auf.
Die mittlere Maustaste dient zum Modellhandling. Mit Strg + mittlerer Maustaste wird hinein- oder hinausgezoomt, mit Shift + mittlere Maustaste wird verschoben. Zum Drehen wird nur die mittlere Maustaste benötigt. Per Default (Preferences → Mouse…) ist die Funktion Mouse rotate XY ausgewählt, die mittlere Mousetaste kann aber auch mit einer anderen Funktion belegt werden: Home → Transforms → Mouse rotate Z, Mouse translate XY, Mouse zoom. Per Default erfolgt das Drehen um den globalen Koordinatenursprung, mit Home → Viewport → Rotation center kann ein Point oder Node als Drehpunkt ausgewählt werden.
Mit Viewing → Transformations… erfolgt das Modellhandling in definierten Schritten. Die Schrittweite wird entweder mit Options… oder über Preferences → Mouse… → Transformation Options… festgelegt (öffnet das identische Fenster).
Wie kann die Dicke von Schalenelementen angezeigt werden?
Während Balkenelemente relativ einfach und dynamisch mit ihrem realen Querschnitt dargestellt werden können, ist diese Darstellung für Schalenelemente in Patran aufwändiger. Sowohl Utilities → Properties → 3D Plate Thickness … als auch Utilities → Display → Display Shell Thickness … führen zum gleichen Befehl. Dieser erzeugt mit Show As: Hex/Wedge Elms Solid-Elemente, deren Höhe die Dicke der Schalenelemente repräsentiert. Alternativ können auch die Oberflächen der äußeren Grenzflächen erzeugt werden.
Erzeugt wird eine neue Group mit Solid-Elementen ohne Zuordnung zu den zugrundeliegenden Schalenelementen. Das bedeutet, dass bei jeder Änderung der Shell Properties (Dicke oder Offset) die Solid-Elemente neu erzeugt werden müssen! Diese Solid-Elemente dienen ausschließlich der Visualisierung, weshalb sie auch keine Properties zugewiesen bekommen. Sie führen beim Rausschreiben eines Jobs zur Fehlermeldung: Some elements in the model have no types or properties defined, um sie nicht irrtümlich mit rauszuschreiben. Es ist daher auch nicht möglich, auf diesen Solid-Elementen Results anzuzeigen.
Wie kann eine Datenbank mit Hilfe von Groups effizient organisiert werden?
Beim Erstellen einer neuen Datenbank ist eine Group mit dem Namen default_group automatisch vorhanden. Alle neu erzeugten Entities oder importierten Daten werden der Current Group zugeordnet. Die Current Group kann mit Group → Set Current… eingestellt werden und wird in der Titelleiste der Grafikanzeige genannt. Bei der Erzeugung einer neuen Group mit Group → Create… kann die Option Make Current ausgewählt werden, um diese neue Group zur Current Group zu bestimmen, automatisch wird die erste Group aus der Selektion verwendet.
Je nach Geometrie-Datenformat werden beim Fileimport automatisch Groupen erzeugt. Es wird immer (zusätzlich) eine default_group erstellt, die alle Entities enthält. Übliche Importformate sind:
IGES: besitzt nur Geometrieinformationen
STEP, Parasolid: haben in der Regel Bauteilinformationen hinterlegt
Nastran-Inputfiles: Properties werden in unterschiedliche Groups aufgeteilt
Es wird empfohlen, vor dem Fileimport Groups zu erzeugen, wenn für bestimmte Bauteile oder Baugruppen separate Import-Files vorliegen. Eine mehrstufige Modellorganisation in Baugruppen und Bauteile, wie aus zahlreichen CAD-Programmen bekannt, existiert in Patran allerdings nicht, d.h. es können keine Untergruppen zu Groups definiert werden.
Home → Model Tree → Show/Hide Model Tree zeigt links von den Viewports den Model Browser an, der alle Materials, Properties usw. inclusive der Groups auflistet. Auch hier können Groups ein- und ausgeblendet werden.
Elemente können beliebig vielen Groups zugeordnet sein. Das Zuordnen von Entities zu Groups kann mit Group → Move/Copy… erfolgen oder (effizienter) ist der Befehl Group → Modify…, wo die Member List to Add/Remove mit allen verfügbaren Picking-Optionen selektiert werden kann. Unter Target Group to Modify kann zunächst jene Group ausgewählt werden, zu denen die Members mit -Add- hinzugefügt werden sollen, danach jene aus der sie mit -Remove- entfernt werden sollen.
Zu beachten ist, dass bei der Zuordnung von Elementen zu Groups die zugehörigen Nodes NICHT automatisch zugeordnet werden! Dies muss der User mittels Utilities → Group → Group Reorganize… → Add To Group by Association → Nodes/FEM selbst durchführen.
Um die Groups optisch unterscheiden zu können, kann jeder Group eine Farbe zugeordnet werden: Display → Entity Color/Label/Render… → Entity Coloring and Labelling: Group. Unter Target Group wird die entsprechende Group markiert und unter Shade Color eine von 16 Standard-Farben entsprechend der Color Table ausgewählt.
Groups sind nicht nur bei der Modellorganisation hilfreich, sondern auch bei der Berechnung. Mit Analysis → Object: Selected Group kann mittels Select Group… EINE EINZIGE Group ausgewählt werden, die beim Erstellen des Nastran-Inputfiles rausgeschrieben wird.
Wie ist die Schalennormale definiert?
Wie können RBE2- bzw. RBE3-Elemente erzeugt und konvertiert werden?
Die Erzeugung von RBE2-Elementen erfolgt meist über Finite Elements: Create → MPC → RBE2. Unter Define Terms muss der User zunächst die zugehörigen DOFs auswählen und die Dependent Nodes picken, danach den Independent Node. Für RBE3-Elemente ist die Reihenfolge der Nodes genau umgekehrt.
Eleganter funktioniert die Erzeugung von RBE2- bzw. RBE3-Elementen mit dem Befehl Utilities → FEM-General → RBE2/RBE3 Spider … Wird die Option Auto Create Reference Node gewählt, muss kein Dependent Node gepickt werden. Es wird im geometrischen Zentrum der Dependent nodes der Reference Node erzeugt.
Will man eine RBE2- in ein RBE3-Element konvertieren (und umgekehrt), ist dies mit dem Befehl Utilities → FEM-General → Modify MSC.N RBE2/RBE3 … möglich. Wählen Sie Action: Convert und Object: RBE2 to RBE3 (oder umgekehrt) und MPCs: Selected für einzelne zu konvertierende Multipoint Constraints.
Wie wird eine Total Load definiert?
Eine Total Load wird mit dem Befehl Load/Boundary Conditions: Create → Total Load → Element Uniform erzeugt. Sie ist eine GESAMTLAST, die auf einen größeren Elementbereich aufgebracht wird und in Summe der unter Input Data… (entweder als Konstante oder LBC Field) eingegebenen Lasten entspricht:
– 1D: Load
– 2D: Surf Load, Edge Load
– 3D: Load
So wird z.B. bei Schalenelementen eine Surf Load (Oberflächenlast) als Drucklast auf die Summe aller unter Select Application Region… ausgewählten Elementflächen berechnet: Total Load = Scale Factor * SQRT (X^2 + Y^2 +Z^2).
Im .bdf-File wird diese Total Load als PLOAD4 (Pressure Load on Surface and Faces of Solid Elements) rausgeschrieben.
Wie erfolgt ein DOF Release an Beam Elementen?
Möchte man Kräfte/Deformationen an einem Beam nicht übertragen, so gibt es in Nastran die
Möglichkeit die Degrees of Freedom (DOF) direkt an den 1D-Elementen (CBEAM, CBAR) freizugeben. Dies erfolgt in Patran über die Definition der Beam Properties. Die Verbindung zwischen dem Verbindungspunkt und dem ausgewählten Freiheitsgrad des Balkens wird
entfernt. Die Freiheitsgrade beziehen sich auf das lokale Koordinatensystem des Elements.
Achtung: Die Freigabe der DOFs an RBEs ist mit Vorsicht zu genießen und eine kritische Überprüfung der Ergebnisse ist zwingend erforderlich.
Wie werden Solidelemente (PSOLID) in Kombination mit einer Flächenlast richtig definiert?
Um Solidelemente mit einer Flächenlast fehlerfrei zu definieren (Element Properties → Create → 3D → Solid), müssen neben dem Materialnamen (Material Name) auch folgende Parameter gesetzt werden: Mater. Orientation, Integration Network, Integration Scheme und Nonlinear Formulation. Beim Erstellen einer 3D Solidproperty in APEX oder Patran wird standardmäßig nur der Name vergeben. Möchte man dann Solidelemente in Kombination mit einer Flächenlast rechnen, ergibt das einen FATAL Error (USER FATAL MESSAGE 4577).
Für weiter Informationen siehe MSC Nastan Dokumentation “PSOLID”.
Wie wird eine Wassersäulenlast erzeugt / definiert?
Wie wird eine Beulrechnung aufgesetzt?
Beulen (Buckling) wird als Solution 105 geführt und kann unter Analyze → Object: Entire Model → Method: Analysis Deck → Solution Type… geändert werden.
Möchte man als Ausgabe z.B. 10 Ergebnisse erhalten, so befindet sich diese Einstellung unter Solution Parameters… → Eigenvalue Extraction… → Number of Desired Roots.
Zu beachten ist, dass bei einem Kontakt nur Glue möglich ist und Touch nicht unterstützt wird!
Die Beulkraft (FB) resultiert aus einer Multiplikation, wobei einer der beiden Faktoren der Beulfaktor (λ) und der anderen Faktor die Last (F0) ist.
Welche Elementeigenschaften sind notwendig, bevor eine Nastran-Berechnung gestartet wird?
1) Prüfung der Elementeigenschaften
Wenn beim Schreiben des .bdf-Files die Fehlermeldung: „Some elements in the model have no types or properties defined. Do you wish to continue with the translation?“ erscheint, sind im Modell Elemente enthalten, denen keine Elementeigenschaften zugewiesen wurden. Diese werden nicht in das .bdf-File geschrieben. Um betroffene Elemente rasch zu finden, erzeugt der Befehl Utilities → Group → Group Elements With No Properties eine Group „prop_NO_PROPERTIES“.
Hilfreich bei der Prüfung von Elementeigenschaften ist weiters der Befehl:.
Finite Elements: Show → Element → Attributes. Angezeigt werden neben der Element ID die Topology (Elementtyp), Material und Property Set. Für Schalenelemente bietet sich Element Properties: Show an, um z.B. Plate Offset oder Thickness für das gesamte (eingeblendete) Modell anzuzeigen.
Bei Schalenelementen müssen die Schalennormalen überprüft werden; diese sollten üblicherweise für jedes Blechfeld identisch sein. Meist sind unterschiedliche Orientierungen bereits aus der farblichen Darstellung erkennbar. Die Kontrolle erfolgt mittels Finite Elements: Verify → Element → Normals, wir empfehlen v.a. bei T-Stößen zusätzlich die Display Control: Draw Normal Vectors. Test Control: Display Only zeigt die Schalennormalen als Vektorpfeile an, Reverse Elements invertiert falsche Schalennormalen automatisch entsprechend dem gewählten Guiding Element. Einzelne Elemente können auch mit dem Befehl Finite Elements: Modify → Element → Reverse invertiert werden.
2) Prüfung der Elementqualität
Elemente mit schlechter Qualität führen entweder zu fehlerhaften Ergebnissen oder sogar dazu, dass bei der Berechnung mit einer Fehlermeldung abbricht. Diese Prüfungen sind je nach Elementtyp unterschiedlich, z.B. für Trias werden Aspect Ratio und Skew Angle überprüft. Wichtig: alle Prüfungen werden immer nur für die Current Group ausgeführt!
Finite Elements: Verify → Tria → Aspect wird per Default auf eine Aspect Ratio >= 5 geprüft, d.h. auf das Verhältnis zwischen längster und kürzester Seite eines Tri-Elements. Element Plot Options: Color Code Elements zeigt die Aspect Ratio der Elemente als Fringe Plot an, Plot Failed Elements Only zeigt nur die schlechten Elemente an.
Finite Elements: Verify → Tria → Skew prüft per Default auf einen Skew Angle <= 10°, d.h. auf zu kleine Winkel innerhalb eines Tri-Elements.
Finite Elements: Verify → Tria → All prüft neben Aspect Ratio und Skew Angle auch Normal Offset und Tangent Offset und zeigt schlechte Elemente orange “gehighlighted” an.
Welche Modellprüfungen sind notwendig, bevor eine Nastran-Berechnung gestartet wird?
Knoten, die keinem Element zugeordnet sind, bezeichnet man als lose oder unbenützte Knoten. Unused Nodes werden ins Nastran-Inputfile geschrieben und können zu Fehlermeldungen bei der Berechnung führen. Sie können automatisch im gesamten Modell gelöscht werden: Utilities → FEM-Nodes → Remove Unused Nodes. Nicht gelöscht werden dabei Nodes, auf denen Lasten, Randbedingungen oder Multipoint Constraints definiert sind.
Nodes mit (näherungsweise) identischen Koordinaten entstehen bei verschiedenen Vorgängen während der Modellerstellung, wie z.B. Spiegeln, Kopieren, Sweepen von Elementen usw. Hierbei werden zunächst separate Node-IDs erzeugt. Ein FE-Netz wird aber nur dann als zusammenhängend erkannt, wenn sich benachbarte Elemente die gleichen Nodes teilen (gleiche Node-ID bzw. GRID-ID).
Nicht zusammenhängende Bereiche können mit dem Befehl Finite Elements: Verify → Element → Boundaries gefunden werden, der die Free Edges im gesamten (eingeblendeten) Modell angezeigt. Free Edges können entweder Randbereiche oder nicht zusammenhängende Bereiche im Modell darstellen. An diesen unerwünschten Free Edges finden sich meist nicht zusammenhängende Nodes, die mittels Equivalence zu einem gemeinsamen Node zusammengefasst werden müssen. Mit Reset Graphics kommen Sie zur vorherigen Modelldarstellung zurück.
Finite Elements:
– Equivalence → All: wenn im gesamten Modell keine absichtlich separat erzeugten (!) Nodes innerhalb der Equivalencing Tolerance existieren
– Equivalence → Group: wenn z.B. Nodes in unterschiedlichen Groups getrennt bleiben sollen
– Equivalence → List: wenn nur bestimmte selektierte Nodes equivalenced werden sollen
Mit Preview werden die Nodes innerhalb der Equivalencing Tolerance mit rosa Markern angezeigt. Diese Einstellung kann verändert werden: Preferences → Graphics… → Marker Color, Marker Size.
Doppelte Elemente, bei denen alle Nodes identisch sind, treten (unerwünscht) nach Vervielfältigungen des Modells auf, oder (z.T. erwünscht) bei Schalenmodellen auf. Sie können mit dem Befehl Verify → Element → Duplicates gefunden werden.
Wie und weshalb werden Reaktionskräfte angezeigt?
Eine wichtige Kontrolle der gewählten Randbedingungen und aufgebrachten Lasten ist die Überprüfung der Reaktionskräfte. Die Summe aller aufgebrachten Lasten muss der (komponentenweisen) Summe der Reaktionskräfte mit umgekehrtem Vorzeichen entsprechen. Reaktionskräfte (Constraint forces) können nur an Nodes auftreten, an denen Randbedingungen (Einspannungen) der entsprechenden Freiheitsgrade gesetzt wurden.
Wird beim Schreiben eines Linear Static Nastran-Jobs (SOL 101) mit Analysis: Analyze → Entire Model → Analysis Deck ein Subcases… aus einem Available Load Case mit Action: Create erzeugt, müssen die gewünschten Ergebnisse unter Output Requests… ausgewählt werden. Per Default sind hier bereits die Output Requests DISPLACEMENT, STRESS und SPCFORCES ausgewählt. Der Output Request SPCFORCES steht für den Result Type Constraint Forces (Reaktionskräfte).
Angezeigt werden die Reaktionskräfte unter Results: Create → Marker → Vector. Wählen Sie unter Select Vector Result: Constraint Forces, Translational und Show As: Component entweder alle drei oder nur eine der Komponenten XX, YY und ZZ aus. Die Vektoren werden entsprechend ihrer Beträge eingefärbt.
Wie werden Results im Fringe Plot angezeigt?
Der Fringe Plot bietet gegenüber dem Quick Plot zusätzliche Optionen. Unter Results: Create → Fringe wird bei Select Fringe Result z.B. Stress Invariants, Von Mises und die gewünschte(n) Position(s) ausgewählt.
Im Reiter Plot Options finden Sie wichtigen Attribute, die z.B. bei T-Stößen mit unterschiedlicher Wanddicke zu beachten sind, um die Ergebnisse korrekt anzuzeigen.
Mit den Default-Einstellungen Domain: All Entities und Extrapolation: Shape Fn. werden die Ergebnisse auch über angrenzende Elemente gemittelt. Das ist oftmals schlichtweg falsch!
Mit den empfohlenen Einstellungen Domain: None und Extrapolation: Average wird nicht über angrenzende Elemente, dafür aber innerhalb des jeweiligen Elements gemittelt.
Was ist der Unterschied zwischen Read und Attach Output2?
Beim Reinladen von Nastran-Ergebnis-Files (.op2) gibt es zwei Möglichkeiten: Analysis: Access Results → Read Output2 oder Attach Output2. Read bedeutet, dass die Ergebnisse als Result Cases hereingeladen werden und diese einzeln wieder gelöscht werden können. Wird die Patran-Datenbank in einen anderen Dateiordner verschoben, sind die Result Cases weiterhin verfügbar. Attach hängt das .op2-File an die Patran-Datenbank an, hierzu müssen .db und .op2 im gleichen Dateiordner liegen.
Um ein .op2-File zu erzeugen, muss im .bdf-File entweder PARAM POST 1 oder PARAM POST -1 stehen. Ein mit PARAM POST 1 erzeugtes .op2-File kann attached werden, bei PARAM POST -1 ist nur Read möglich!
Wie werden Results im Quick Plot angezeigt?
Im Befehl Results: Create → Quick Plot können alle in der Nastran-Berechnung angeforderten Ergebnisse bei Select Fringe Result ausgewählt werden. Bei einigen Spannungsergebnissen z.B. Stress Invariants bzw. Stress Tensor besteht die Möglichkeit, diese entsprechend den Shell-Layers darzustellen. Es ist per Default Position…(At Z1) vorausgewählt, das dem Top Layer (obere Randfaser in Richtung der positiven Schalennormale) entspricht. Die maximalen Spannungen können aber auch im Layer Z2 auftreten.
Daher wird empfohlen, unter Position die Positionen At Z1 und At Z2 und Option: Maximum auszuwählen.
Nur bei Modellen (bzw. angezeigten Groups), die Shells UND SOLIDS enthalten, sollte zusätzlich (NON-LAYERED) ausgewählt werden. Ansonsten wird kein Results Plot dargestellt, und es erscheint im Command Window folgende Fehlermeldung: $# There are no results available for the targeted entities.
Unter Select Deformation Results wird das Ergebnis ausgewählt, auf dessen Basis das Modell verformt dargestellt wird; in den meisten Fällen ist dies Displacements, Translational. Im Reiter Fringe Attributes wird die Einstellung Fringe Edges: schwarz und Display: Free Edges (bei feinem FE-Netz) oder Element Edges (wenn Elementkanten dargestellt werden sollen) empfohlen. Im Reiter Deform Attributes wird Scale Interpretation → True Scale mit dem gewünschten Scale Factor (D-Scale) empfohlen.
Die defaultmäßig aktive Einstellung Show Undeformed auszuschalten macht den Quick Plot übersichtlicher.
Wie können ABAQUS/ANSYS/Marc/… Daten in Patran importiert werden?
Folgende Datenformate können in MSC Patran importiert werden: ABAQUS, ANSYS 5, MSC.Marc, MSC.Nastran, MSC.Dytran, MSC.Patran Thermal, MSC Sinda, PATRAN 2 NF, LS-DYNA3D, PAMCRASH, SAMCEF
Um diverse Daten anderer Programme in Patran importieren zu können muss unter Preferences → Analysis → Analysis Code auf z.B. ABAQUS gestellt und mit OK bestätigt werden. Dadurch wird die MSC.Nastran Datenbank zu einer ABAQUS Datenbank.
Unter Analysis und dem Menu Action: Read Input File und Object: Model Data wird unter Select Input File die entsprechende Abaqus Datei ausgewählt und mit Apply beginnt der Import.
Nach dem Import muss die Datenbank wieder auf MSC.Nastran zurückgestellt werden. Hierzu wieder unter Preferences → Analysis → Analysis Code auf MSC.Nastran stellen und mit OK bestätigen.